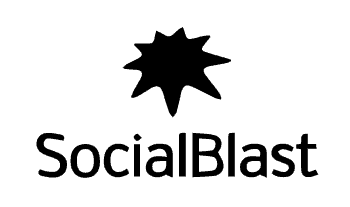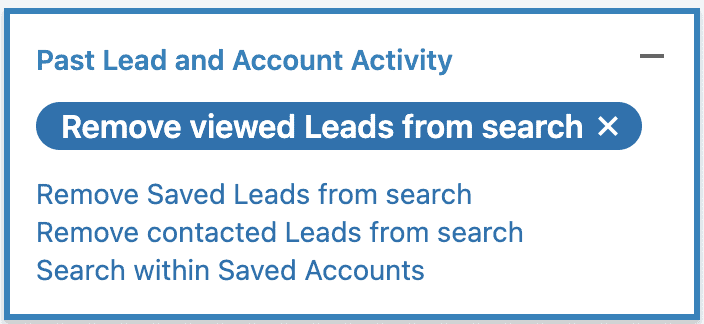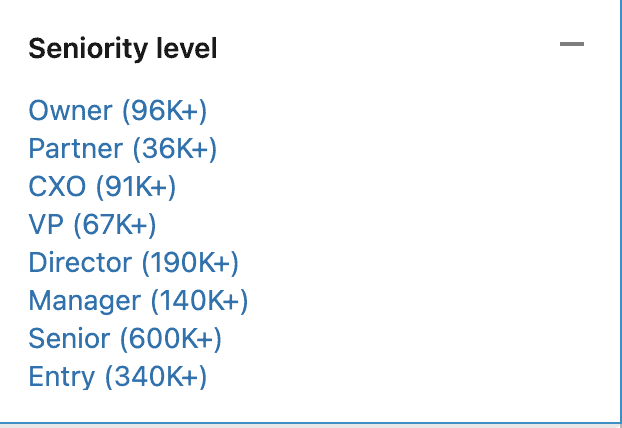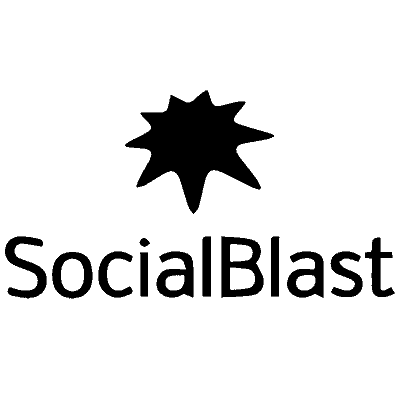Sales Navigator er en fantastisk mulighed for at finde kundeemner, fordi den giver dig adgang til den største B2B-database i verden: Linkedin .
Derudover bliver denne database løbende opdateret af Linkedin . Dataene er derfor af meget god kvalitet!
I denne artikel gennemgår vi alle Sales Navigators funktioner for at hjælpe dig med at få mest muligt ud af det.
Sideindhold
7 tips til at følge for at bruge LinkedIn Sales Navigator korrekt
1. Brug søgeord omhyggeligt
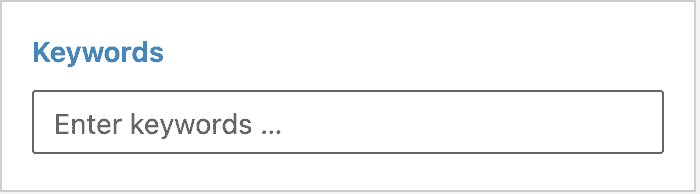
For at være ærlig er denne funktion virkelig ikke troværdig...
Det vil søge efter søgeord i hele din kundeemnes profil.
Så hvis dit kundeemne startede med markedsføring og nu er i HR: De kan dukke op, hvis du indtaster "marketing" som et søgeord.
Dette kan føre til virkelig uforudsigelige resultater.
➡️ Evaboot kan løse dette problem: Algoritmen filtrerer resultaterne og tjekker, om søgeordet er til stede i din kundeemnes aktuelle jobbeskrivelse.
Derfor kan dette filter være rigtig effektivt ved hjælp af Evaboot, hvis du målretter mod folk i en niche. For eksempel: "offile marketing" eller "geomarketing"
Meget få mennesker nævner "offline marketing" i deres jobtitel. Det meste af tiden vil de have en stillingsbetegnelse som "VP Marketing" og nævne "offline marketing" eller "geomarketing" i deres jobbeskrivelse.
2. Find kundeemner i konti for at reducere fejl
En måde at reducere fejl produceret af Sales Navigator-søgealgoritmen i dine søgninger er at søge efter kundeemner på den konto, du tidligere har valgt, og placere dem i en "Kontoliste".
Det kræver en lille indsats at sætte op, men når du først gør det, kan resultaterne virkelig forbedres.
At gøre dette :
På Sales Navigator skal du åbne en søgning filtreret efter konti og tilføje de filtre, du ønsker
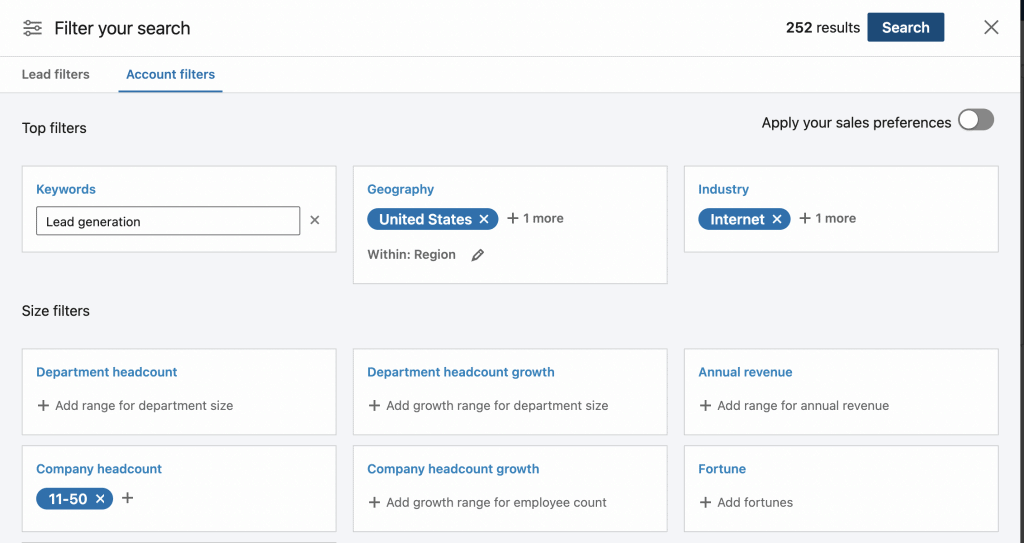 Start søgningen, klik derefter på "Vælg alle" og derefter "Gem på liste" → "Opret en ny liste"
Start søgningen, klik derefter på "Vælg alle" og derefter "Gem på liste" → "Opret en ny liste"
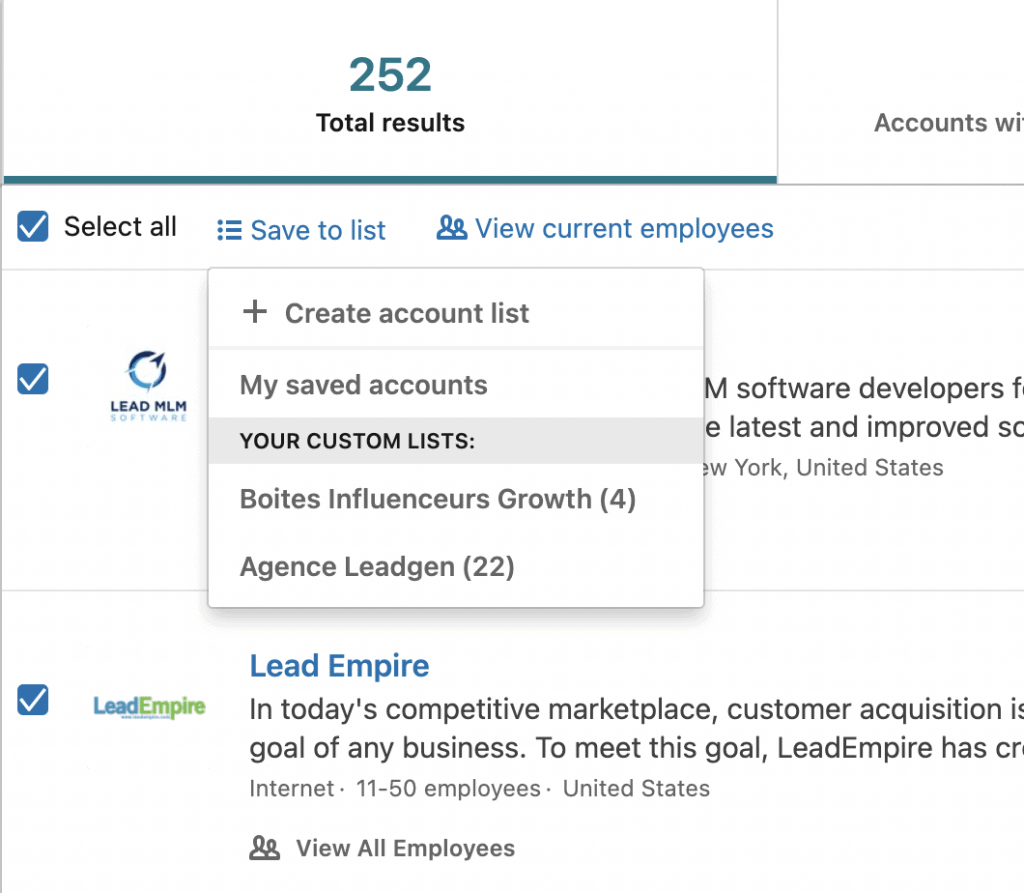 Giv listen et navn
Giv listen et navn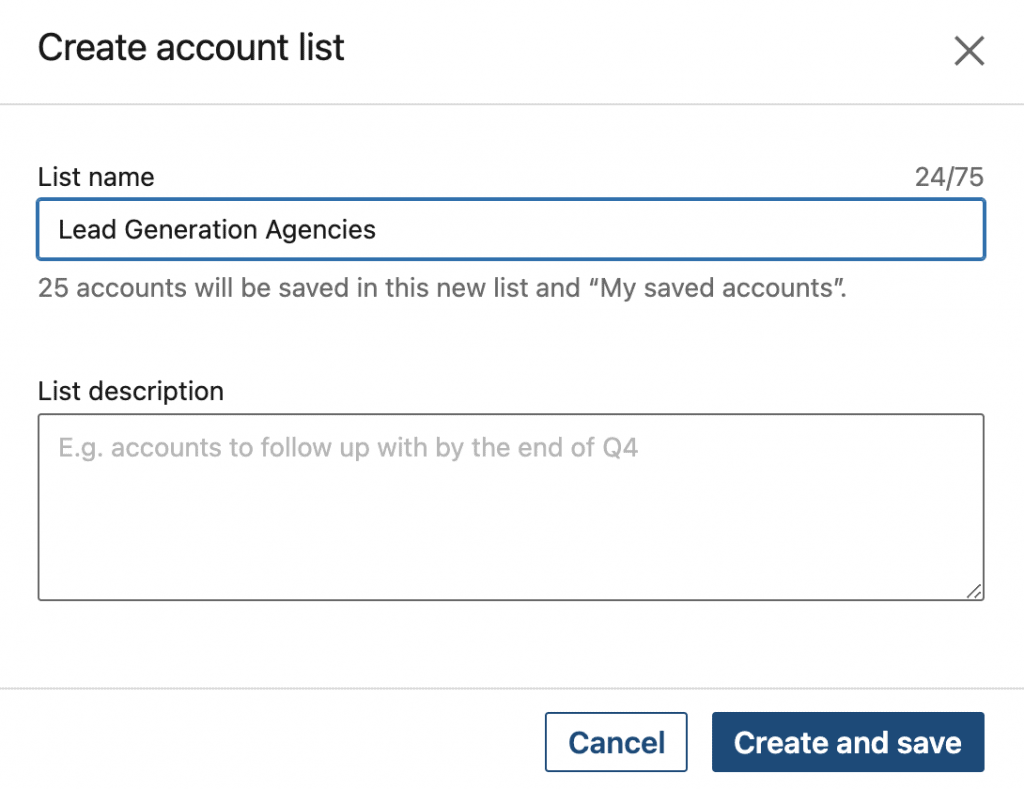
- Gentag for hver side
- Åbn en ny søgning filtreret efter kundeemner. Tilføj den tidligere gemte liste i brugerdefinerede lister og tilføj filtre relateret til den ønskede persona
De resultater, der vises i søgeresultaterne, vil kun vedrøre de målrettede virksomheder
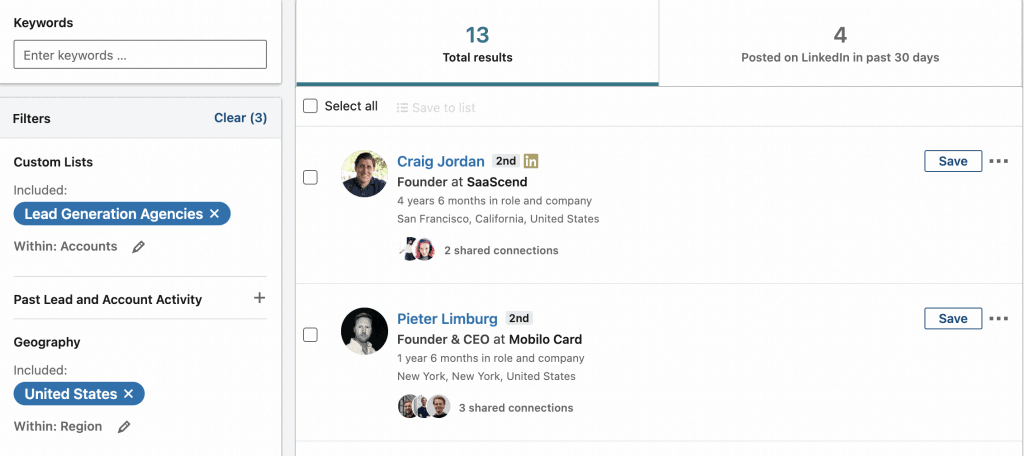 3. Fokuser på nogle få effektive filtre
3. Fokuser på nogle få effektive filtre
Ingen af Sales Navigators filtre fungerer perfekt.
I stedet for at anvende simple regler Linkedin valgt at bruge en Machine Learning-algoritme, som giver ret uforudsigelige resultater.
Blandt de filtre, du kan regne med for at finde dine kundeemner:
- Titel: 15 % dårlige resultater i gennemsnit
- Udlejning: 5% dårlige resultater
- Branche: 25% dårlige resultater
- Antal medarbejdere: 15 % dårlige resultater
Du kan se, at disse filtre producerer mange fejl, men de er stadig de mest effektive til at finde dine kundeemner.
Hvis du bruger Evaboot, kan du nemt slippe af med disse irrelevante resultater og komme i kontakt med de mennesker, du virkelig gerne vil tale med.
Vores råd:
➡️ Angiv absolut alle jobtitler, der ville være interesseret i dit produkt eller din tjeneste
➡️ Opret forskellige lister med geografi-, industri- eller arbejdsstyrkefiltre som:
- "SME Sales Director"
- "Salgschef opstart"
- "CMO Tyskland"
Du vil være i stand til at kortlægge hele dit marked og tilpasse dit salgspitch til dine forskellige personas.
4. Brug gemte søgninger til at identificere nye muligheder
Når du har udført en søgning i Sales Navigator, har du mulighed for at gemme den ved at klikke på disse knapper.
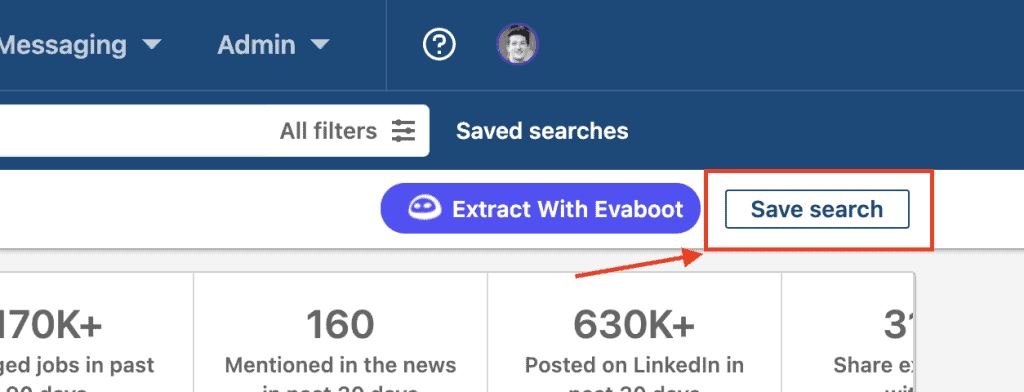
Når den er gemt, vil den være tilgængelig på fanen "Gemte søgninger".
Du vil blive underrettet hver gang en ny kunde matcher dine søgekriterier.
De vises i kolonnen "Nye resultater".
Hvis du klikker på den, vil du kunne se disse leads
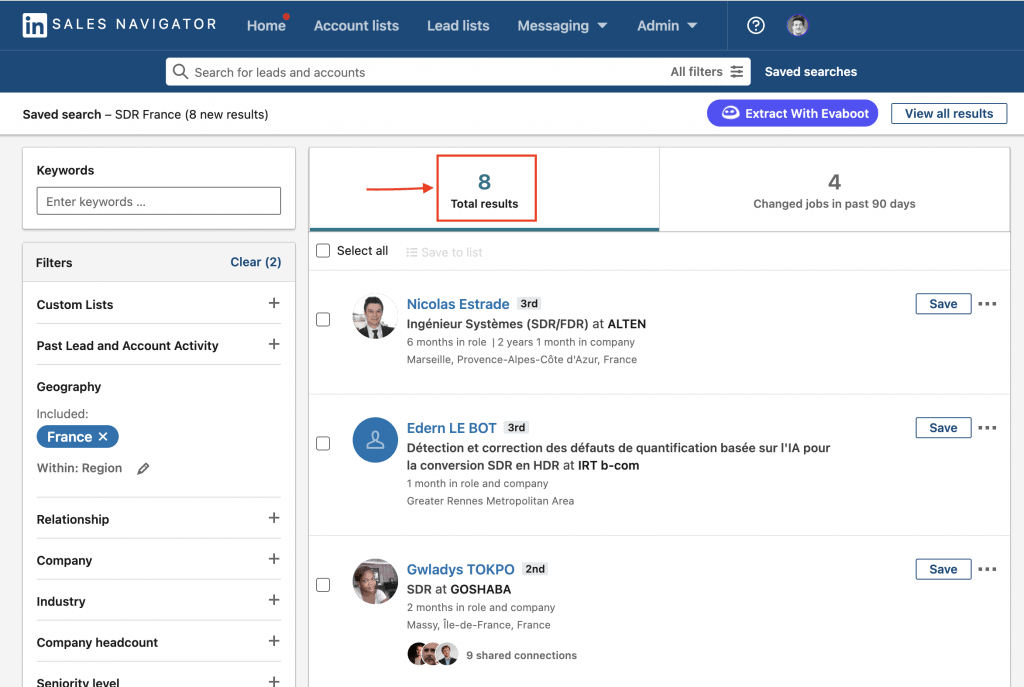 Dette er den nemmeste måde at målrette mod personer, der for nylig har startet en ny stilling.
Dette er den nemmeste måde at målrette mod personer, der for nylig har startet en ny stilling.
5. Undgå at kontakte personer, du allerede har målrettet mod
Når du begynder at kontakte snesevis/hundredevis af kundeemner om ugen, kan tingene blive lidt komplicerede.
For at være sikker på ikke at nå den samme kunde to gange, kan du bruge disse filtre
- Relation: vælg 2. og 3. grads forbindelser for at undgå at nå ud til personer, der allerede er i dit netværk
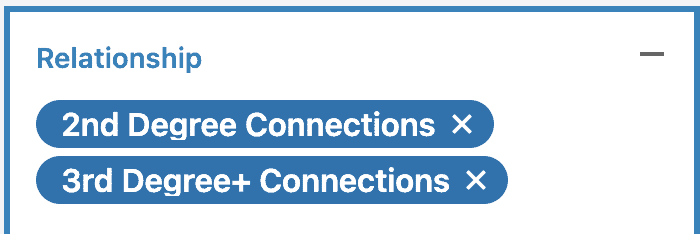
Brugerdefinerede lister: Ekskluder specifikke lister eller "Alle kundeemner/kontolister" for at undgå at have en kontakt, som du allerede har indtastet på en liste.
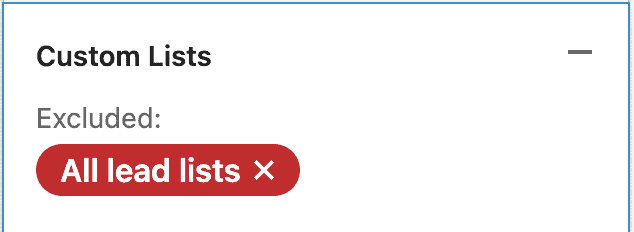
Tidligere kundeemne og kontoaktivitet: for at undgå at skrabe den samme kunde to gange.
Du kan også vælge "Fjern set kundeemne fra søgning". Det vil filtrere alle de profiler, som du allerede har besøgt med din konto.
6. Undgå at bruge sofistikerede filtre
Nogle funktioner ser sexede ud, men leverer ikke, hvad de lover.
- Stilling: Stillinger bestemmes automatisk af LinkedIn ved at se på din stillingsbetegnelse. Disse data er ikke pålidelige. Vores råd: favoriser stillingsbetegnelsen for at målrette funktionerne.
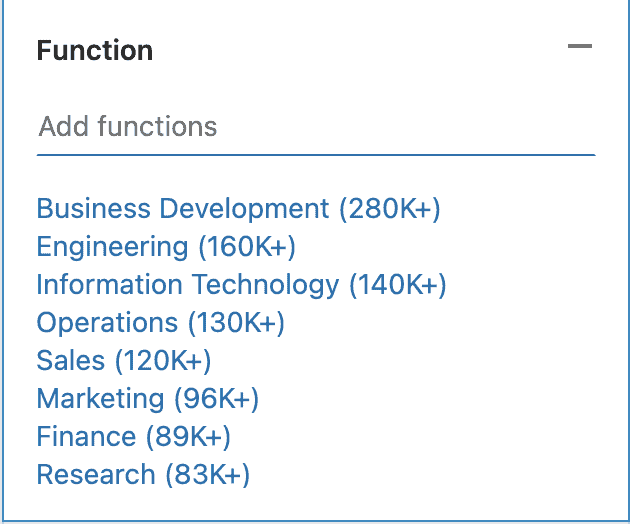
Anciennitetsniveau : For at få disse filtre til at fungere, LinkedIn arbejdsrelationer givet af brugere, såsom "denne person er min chef", "denne person arbejder i mit team" osv... Disse oplysninger er ufuldstændige eller dårligt leveret af brugerne. Igen: fokus på stillingsbetegnelse for at målrette anciennitetsniveau
7. Brug booleske søgninger til at udføre avancerede forespørgsler
Hvis du målretter mod en niche, skal du muligvis bruge en kombination af flere søgeord. For at gøre dette kan du bruge booleske søgninger.
Boolean er et simpelt programmeringssprog, hvormed du kan etablere relationer mellem dine søgeord:
- NOT : Indtast ordet NOT (store bogstaver) lige før et søgeord for at udelukke det fra dine søgeresultater. Dette begrænser generelt dine søgeresultater. For eksempel "programmør IKKE manager".
- ELLER : Indtast ordet OR (store bogstaver) for at se resultater, der inkluderer et eller flere elementer på en liste. Dette udvider generelt dine søgeresultater. For eksempel "salg ELLER markedsføring ELLER annoncering".
- OG-søgninger : OG-søgninger: Indtast ordet OG (med store bogstaver) for at få vist resultater, der inkluderer alle elementer på en liste. Dette begrænser generelt dine søgeresultater. For eksempel "revisor OG økonomi OG CPA".
- Citater søgninger : For en nøjagtig sætning skal du sætte sætningen i anførselstegn. Skriv for eksempel "produktchef". Du kan også bruge anførselstegn, hvis du vil finde nogen med en titel med flere ord.
Selvfølgelig kan du kombinere alle disse typer søgninger i samme sætning som: "CTO" ELLER "Chief Technical Officer" OG "Python" IKKE "JavaScript"