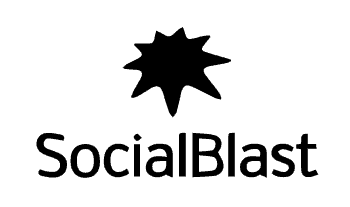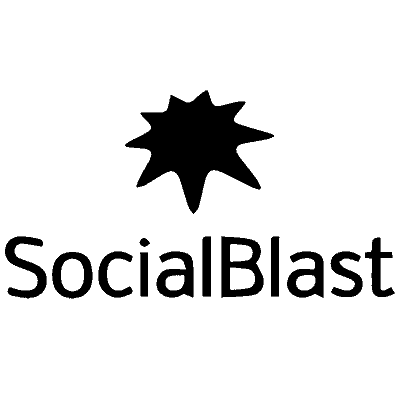2005 年に設立され、2006 年に Google に買収された YouTube は、現在オンライン ビデオ ホスティング プラットフォームの独占となっています。 このプラットフォームには毎月 20 億人以上のユーザーがおり、さらに多くの人々がこのプラットフォームを収入源として、また一部の人にとっては迅速な富の源として利用し始めています。 ただし、YouTube チャンネルを持つには献身と犠牲が必要であり、ほとんどの場合、時間をかけて維持することはできません。 それは私たちの活動、家族、または特定の趣味のためです。
YouTube チャンネルをやめようと思ったり、削除する方法を疑問に思ったことがある場合は、それが可能であることを知ってください。 しかし、どうやってそれを行うのでしょうか? 次の手順に従って、簡単にYouTube YouTube の詳細設定に移動し、プラットフォーム インターフェイスでプロフィール アイコンをクリックし、チャンネルを選択し、下 にスクロール[チャンネルを削除] をクリックしアカウントを入力します完了する前にパスワードを入力してください。 「コンテンツを完全に削除したい」をクリックします
ページ内容
YouTube チャンネルを削除する前に知っておくべきこと
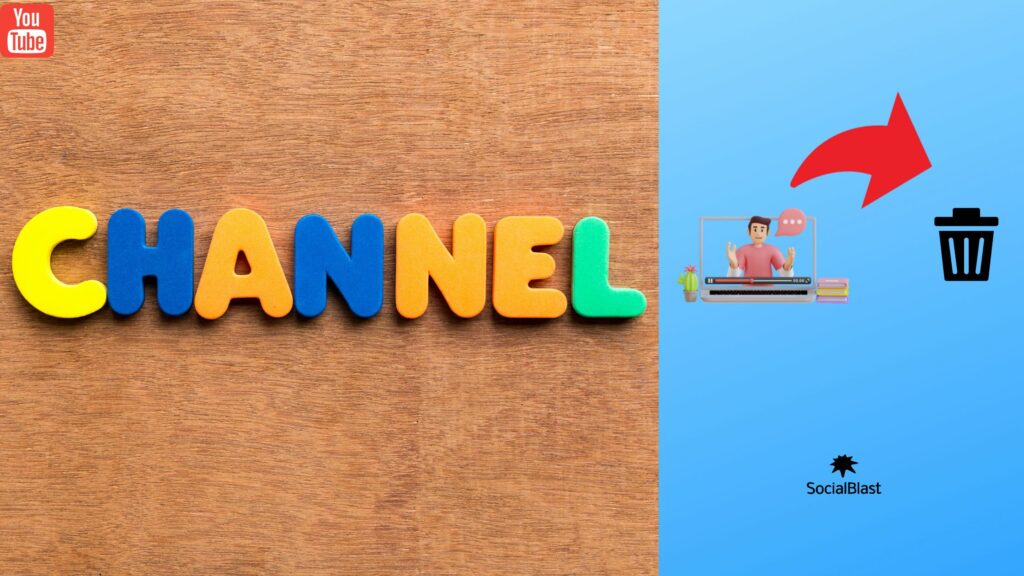
YouTube検討する前に、その意味を理解することが重要です 実際、 YouTube時間の経過とともに多くのコンテンツが蓄積されます。 実際にこれを行う場合は、削除する場合は次の点に注意してください。
- 、チャンネルにアップロードした動画、メッセージ、プレイリスト、およびすべてのコンテンツ履歴も削除します。
- YouTube アナリティクスでは、チャンネル URL を表示したり、チャンネル タイトルを検索したりできなくなります。 ただし、総再生時間など、チャンネルに関連付けられていたデータはレポートで利用できますが、削除されたチャンネルに起因するものではありません。
YouTube チャンネルを削除するとすべてのコンテンツが修復不可能になるため、重要な動画のコピーをバックアップすることをお勧めします。 これを行うには、まず次の手順を実行します (MP4 ファイルとして)。
- ユーザーデータを使用して YouTube プラットフォームにログインします。
- プロフィール写真をクリックして「 YouTube Studio 」を選択します。
- 次に、インターフェイスの左側にあるコンテンツ」
- 最後に、マウス ポインタでビデオを選択し、三点アイコンをクリックします。
「ダウンロード」をタップして、以前に選択したビデオを MP4 ファイルとしてダウンロードします。
YouTube チャンネルを削除する: 実行する手順
正しい手順に従えば、YouTube チャンネルを簡単に削除できます。 YouTube チャンネルには 2 種類あることに注意してください。独立したチャンネルがメインの Google アカウントからアクセスできるブランド アカウントと、Google アカウントのメール詳細に直接リンクされているメイン アカウントです。 これらのアカウントのいずれであっても、YouTube アカウント設定または Google アカウント ページからチャンネルを削除できます。 YouTube Studio を通じてチャンネルを削除するオプションもあります。
従来の方法で YouTube チャンネルを削除する
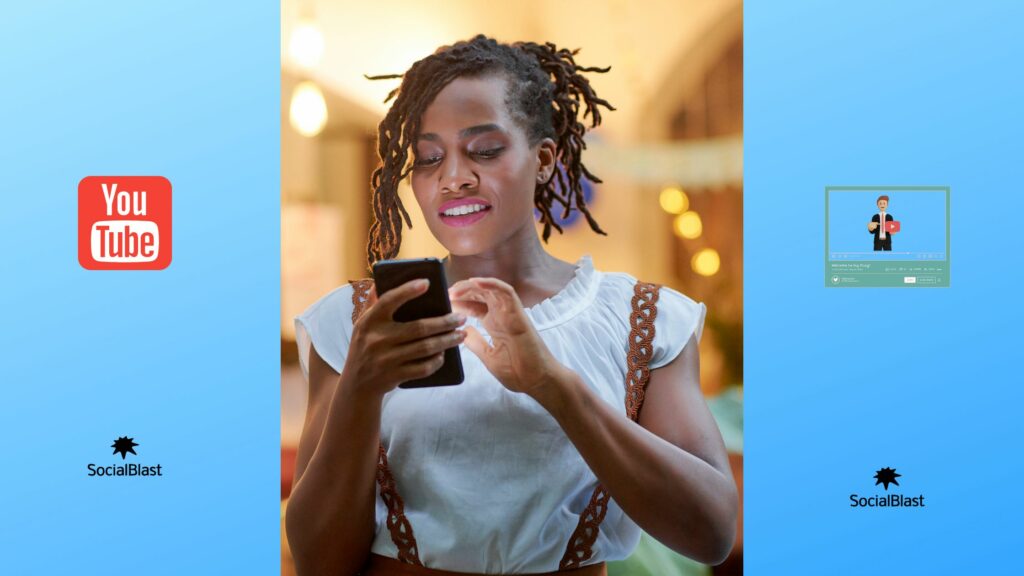
従来の方法で YouTube チャンネルを削除するには、2 つのことを行う必要があります。 最初のステップは YouTube プラットフォーム自体を使用することであり、2 番目のステップは Google アカウントを使用することです。
この削除方法は 10 のステップにまとめられており、各ステップは次のステップと同じくらい簡単に実行できます。 ただプロセスに細心の注意を払う必要があります。
YouTube プラットフォームから YouTube チャンネルを削除する
- ステップ 1: YouTube 詳細設定 に移動します。 Web ブラウザで詳細設定ページに移動します。 これはあなたのチャンネルのページになりますが、デフォルトです。 YouTube にログインしていない場合は、メッセージが表示されたら電子メール アドレスとパスワードを入力する必要があります。
- ステップ 2 :プラットフォーム インターフェイスでプロフィール アイコンをクリックします。このアイコンはウィンドウの右上にあります。 ドロップダウン メニューが表示されます。
- ステップ 3: チャンネルを選択します。 メニューで、削除するチャンネルの名前をクリックします。
- ステップ 4: 下にスクロールして「チャンネルを削除」をクリックします。 この項目はページの下部に表示されます。 このオプションが表示されない場合は、Google アカウントからチャンネルを削除する必要があります。
- ステップ 5: パスワードを入力します。 プロンプトが表示されたら、Google アカウントへのサインインに使用するパスワードを入力し、パスワード フィールドの下の次へ]
- ステップ 6: 次に、「コンテンツを完全に削除したい」をクリックします。 この要素は、ページ中央のヘッダーを構成します。
- ステップ 7: チャンネルの削除を確認します。 「次のチャンネルは完全に削除されます」ボックスにチェックを入れます。 ページの上部付近にあります。
- ステップ 8: 「コンテンツを削除」をクリックします。 ページ下部の青いボタンです。 これにより、ポップアップ ウィンドウが開きます。
- ステップ 9: チャンネル名と電子メール アドレスを入力します。 これがブランド アカウントの場合は、ウィンドウ中央のテキスト フィールドに表示されているようにチャンネル名を入力する必要があります。 メインアカウントからチャンネルを削除する場合は、メールアドレスを入力します。
- ステップ 10: 「コンテンツを削除」をクリックします。 これはポップアップ ウィンドウの右下にあります。 これにより、アカウントからチャンネルを削除できるようになります。
メイン アカウントからチャンネルを削除すると、プレイリスト、作成した動画、お気に入りなど、アカウント内のすべてのコンテンツが削除されることをもう一度思い出してください。 ただし、チャンネルが終了した後も、アカウントでログインして YouTube を使用することはできます。
YouTube チャンネルを Google アカウントから削除する
YouTube チャンネルを削除する 2 番目の方法は、13 のステップにまとめられています。 シンプルで簡単に実行できるので、ご安心ください。
- ステップ 1: 必要に応じてブランド アカウントを選択します。 このステップはブランド アカウントのみに関係します。 ブラウザで YouTube サイトのこのページにアクセスし、ログインします。 次に、「すべてのチャンネルを表示するか、新しいチャンネルを作成する」。 削除するチャンネルを選択します。 次に、プロフィール アイコンをクリックし、ドロップダウン メニューから[設定] 最後に、[アカウント設定の表示または変更] を選択します。
- ステップ 2: Google アカウント ページを開きます。 ブラウザで Google アカウントのページに移動します。 前のステップでブランド アカウント ページを開いた場合、このステップは役に立ちません。
- ステップ 3: 可能であればログインします。 Google アカウントにまだサインインしていない場合は、画面の右上隅にある [サインイン]
- ステップ 4: 下にスクロールします。 [アカウントまたはサービスを削除する] オプションを選択します、ページの右側にあるアカウント設定」の下部にあるリンクです
- ステップ 5: [製品の削除] オプションを選択します。 このオプションはページの右側にあります。
- ステップ 6: 次に、パスワードを入力します。 Google アカウントに使用するパスワードを入力し、パスワード フィールドの下の[次へ]
- ステップ 7: 下にスクロールして YouTube ヘッダーを見つけます。
- ステップ 8: 次に、ゴミ箱アイコンをクリックします。
- ステップ 9: パスワードを再度入力します。
- ステップ 10: [コンテンツを完全に削除したい]をタップします。
- ステップ 11: アカウントの削除を確認します。
- ステップ 12: 「コンテンツを削除」をクリックします。 ページ下部の青いボタンです。 ポップアップウィンドウが表示されます。
- ステップ 13: チャンネル名または電子メールを入力します。 ブランド アカウントの場合は、ポップアップ ウィンドウの中央にあるテキスト フィールドに表示されているチャンネル名を入力します。
- ステップ 14: 最後に、「コンテンツの削除」をクリックします。
これは、Google アカウントから YouTube チャンネルを削除するプロセスを 14 のステップにまとめたものです。
YouTube Studio 経由で YouTube チャンネルを削除する
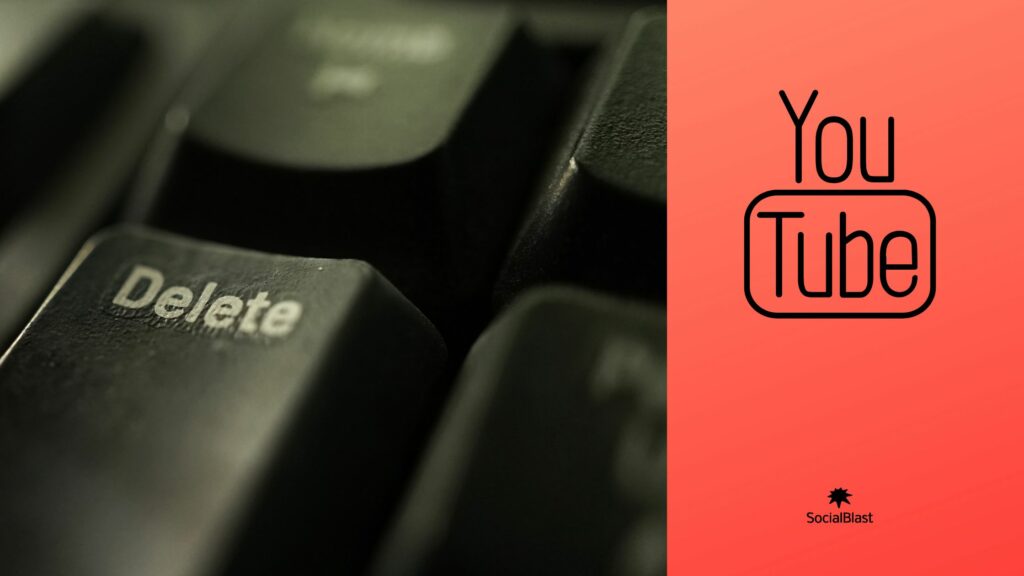
YouTube Studio は、ビデオ コンテンツ クリエイターのためのプラットフォームです。 オンラインでのプレゼンスを管理し、視聴者と交流し、チャンネルを開発し、収入を生み出すために必要なツールがすべてまとめられています。 YouTube Studio を使用すると、どこからでも YouTube チャンネルを管理したり、パフォーマンスを表示したり、コメントに返信したりできます。 さらに、この同じプラットフォームを介して、少しも複雑なことをせずに YouTube チャンネルを削除できます。 プロセスは非常に簡単で便利です。
YouTube Studio を使用して YouTube チャンネルを完全に削除するには、次の手順に従います。
- YouTube アカウントにアクセスします。
- インターフェースの左上にあるプロフィール写真をクリックします。
- YouTube Studioを選択します
- サイドバーで、 「設定」オプションを選択します。
- 次に、 [チャンネル] タブを選択し、 詳細設定に移動します。
- ページの一番下までスクロールし、 [YouTube コンテンツを削除] をクリックします。
- [コンテンツを完全に削除したい] オプション。
- 次に、本当にすべてを削除してもよいか検証して確認します。
- 最後に、 [コンテンツを削除] を、完全な削除を確認します。
YouTube チャンネルを一時的に非表示にすることはできますか?
すべてを削除しなくても、YouTube チャンネルのコンテンツを一時的に非表示にすることは十分に可能です。 ただし、プラットフォームには、すべてのコメントと回答が完全に削除されることを指定する責任があります。 この操作の後、次の情報が非公開になります: ビデオ、チャンネル名、ビデオ、「いいね!」 、サブスクリプション、およびサブスクライバー。
YouTube チャンネルを削除するのではなく、一時的に非表示にしたい場合は、YouTube Studio で完全に削除する場合と同じ手順に従ってください。 これは、コンテンツをのではなく、コンテンツを非表示にしますを選択することで実行できます。
ただし、チャンネルを再アクティブ化したい場合は、再接続し、チャンネル作成専用のページをクリックして YouTube の再アクティブ化手順に従うだけです。
YouTube チャンネルを削除せずに宣伝するには、socialblastをどのように活用できますか?
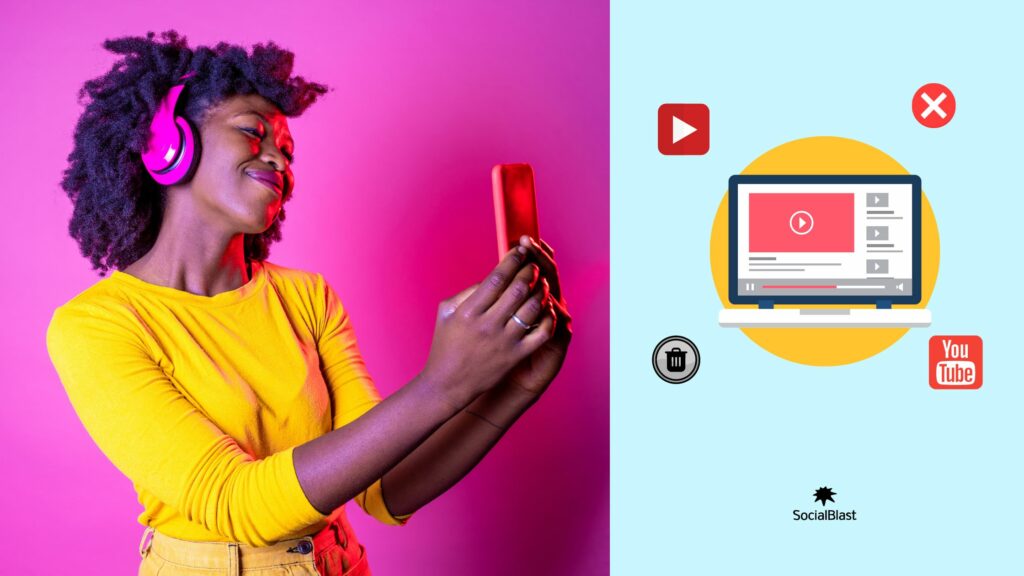
は、YouTube の視聴回数やいいねだけでなく、YouTube の登録者もすぐに獲得する戦略が欠如していることであることを忘れないでください さらに、YouTube プラットフォームは数年前から、最もアクティブなチャンネルの所有者に特化した報酬システムを採用してきました。 これに参加するには、ビデオ コンテンツに関する異議申し立てが一定の視聴数といいね! に達する必要があります。 また、多数の購読者を獲得する必要もあります。 安心してください ! SocialBlastこれらすべての詳細を処理します。さらに、開始のためのプラスガイドであるこの記事のおかげで YouTube でより多くの再生回数を獲得する方法を
SocialBlast あなたの動画のチャンネル登録者、視聴回数、いいね!を増やすのに役立ちます。 SocialBlastの YouTube プロモーション。 私たちのシステムを使用すると、YouTube チャンネルに何人の登録者が必要かを選択できます。 動画に対して支払う視聴回数を設定するオプションもあります。 私たちのアプローチはシンプルです。 まずチャンネルをすぐにブーストし、わずか数分で結果が得られ始めます。
結論
結局のところ、YouTube チャンネルを削除する必要がある理由はいくつかあることを思い出してください。 いずれにせよ、理由が何であれ、それを達成することは可能です。 この記事では、YouTube チャンネルを簡単に削除するためのさまざまな方法を紹介しました。 ただし、チャンネルを宣伝するのが難しいためにチャンネルの削除を検討している場合は、 SocialBlast非常に役立つ可能性があります。 これは、チャンネルを強化する方法によるものです。